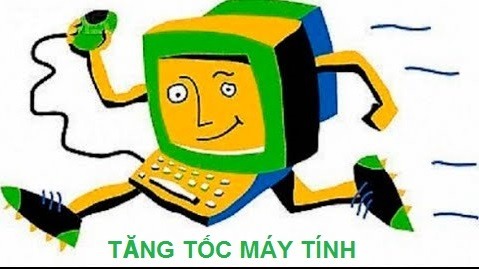Trong thời đại công nghệ số hiện nay, máy tính trở thành công cụ không thể thiếu trong công việc, học tập và giải trí của mỗi người. Tuy nhiên, sau một thời gian sử dụng, máy tính có thể gặp phải các vấn đề như chạy chậm, treo máy, hoặc không hoạt động hiệu quả như mong đợi. Để khắc phục những vấn đề này, chúng ta cần nắm vững những thủ thuật máy tính để tối ưu hóa hiệu suất máy tính. Dưới đây là những mẹo hữu ích giúp bạn cải thiện hiệu suất máy tính một cách hiệu quả.
1. Dọn Dẹp Ổ Cứng
Xóa Các Tập Tin Không Cần Thiết
Ổ cứng chứa đầy các tập tin không cần thiết sẽ làm giảm hiệu suất máy tính của bạn. Hãy thường xuyên xóa các tập tin tạm, tập tin rác và các tập tin không còn sử dụng để giải phóng không gian lưu trữ. Bạn có thể sử dụng các công cụ như Disk Cleanup trên Windows hoặc các phần mềm bên thứ ba như CCleaner để thực hiện việc này.
Gỡ Cài Đặt Các Phần Mềm Không Sử Dụng
Nhiều người thường cài đặt rất nhiều phần mềm nhưng lại ít khi sử dụng chúng. Các phần mềm này không chỉ chiếm dung lượng ổ cứng mà còn có thể chạy ngầm, làm giảm hiệu suất máy tính. Hãy kiểm tra và gỡ cài đặt các phần mềm không cần thiết để giải phóng tài nguyên hệ thống.
2. Tối Ưu Hóa Khởi Động
Quản Lý Các Chương Trình Khởi Động
Nhiều chương trình tự động khởi động cùng hệ thống có thể làm chậm quá trình khởi động máy tính. Bạn có thể quản lý các chương trình này bằng cách vào Task Manager (Windows) hoặc System Preferences > Users & Groups > Login Items (Mac) và tắt các chương trình không cần thiết.
Sử Dụng SSD
Nâng cấp từ ổ cứng HDD sang SSD có thể cải thiện đáng kể tốc độ khởi động và hiệu suất tổng thể của máy tính. SSD có tốc độ đọc/ghi nhanh hơn nhiều so với HDD, giúp máy tính hoạt động mượt mà và nhanh chóng hơn.
3. Quản Lý Tài Nguyên Hệ Thống
Tắt Các Hiệu Ứng Hình Ảnh Không Cần Thiết
Các hiệu ứng hình ảnh đẹp mắt có thể làm giảm hiệu suất máy tính, đặc biệt là trên các máy tính có cấu hình thấp. Bạn có thể tắt hoặc giảm các hiệu ứng này bằng cách vào System Properties > Advanced > Performance Settings (Windows) hoặc System Preferences > Accessibility > Display (Mac).
Sử Dụng Phần Mềm Diệt Virus
Máy tính bị nhiễm virus hoặc phần mềm độc hại có thể hoạt động chậm chạp và không ổn định. Hãy sử dụng các phần mềm diệt virus đáng tin cậy để quét và loại bỏ các mối đe dọa này. Đảm bảo rằng phần mềm diệt virus của bạn luôn được cập nhật để bảo vệ máy tính một cách tốt nhất.
4. Cập Nhật Phần Mềm và Driver
Cập Nhật Hệ Điều Hành
Các bản cập nhật hệ điều hành thường bao gồm các bản vá lỗi, cải tiến hiệu suất và tính năng bảo mật mới. Hãy đảm bảo rằng hệ điều hành của bạn luôn được cập nhật để tận dụng những cải tiến này.
Cập Nhật Driver
Driver là phần mềm giúp hệ điều hành giao tiếp với phần cứng. Driver lỗi thời có thể gây ra các vấn đề về hiệu suất và ổn định. Hãy kiểm tra và cập nhật driver cho các thiết bị như card đồ họa, card mạng, và các thiết bị ngoại vi khác để đảm bảo máy tính hoạt động tốt nhất.
5. Quản Lý Bộ Nhớ
Tăng Dung Lượng RAM
Nếu máy tính của bạn thường xuyên bị treo hoặc chạy chậm khi mở nhiều ứng dụng, có thể do bộ nhớ RAM không đủ. Hãy xem xét việc nâng cấp dung lượng RAM để cải thiện hiệu suất máy tính. Việc này đặc biệt quan trọng đối với các công việc yêu cầu nhiều tài nguyên như đồ họa, lập trình, hoặc chơi game.
Sử Dụng Pagefile
Pagefile là một không gian trên ổ cứng được hệ điều hành sử dụng như bộ nhớ ảo khi RAM vật lý không đủ. Hãy đảm bảo rằng Pagefile được cấu hình đúng cách để hỗ trợ tối đa hiệu suất hệ thống. Bạn có thể điều chỉnh kích thước Pagefile trong System Properties > Advanced > Performance Settings > Advanced > Virtual Memory (Windows).
6. Bảo Dưỡng Phần Cứng
Vệ Sinh Máy Tính
Bụi bẩn và cặn bã có thể làm giảm hiệu suất và tuổi thọ của máy tính. Hãy thường xuyên vệ sinh bên trong và bên ngoài máy tính, đặc biệt là quạt tản nhiệt và bộ phận làm mát. Đảm bảo rằng máy tính được đặt ở nơi thoáng mát và không bị che khuất lỗ thông hơi.
Kiểm Tra Pin
Đối với máy tính xách tay, pin yếu hoặc hỏng có thể làm giảm hiệu suất và thời gian sử dụng. Hãy kiểm tra và thay thế pin nếu cần thiết để đảm bảo máy tính hoạt động tốt nhất.
7. Sử Dụng Các Công Cụ Tối Ưu Hóa
Sử Dụng Task Manager
Task Manager là công cụ mạnh mẽ giúp bạn giám sát và quản lý tài nguyên hệ thống. Bạn có thể sử dụng Task Manager để xem các ứng dụng và tiến trình đang chạy, kiểm tra mức tiêu thụ CPU, RAM, và ổ cứng, từ đó đưa ra các quyết định tối ưu hóa hợp lý.
Sử Dụng Các Công Cụ Tối Ưu Hóa Bên Thứ Ba
Có nhiều phần mềm tối ưu hóa hệ thống giúp bạn tự động hóa quá trình tối ưu hóa máy tính. Các phần mềm như Advanced SystemCare, Glary Utilities, và Wise Care 365 có thể giúp bạn dọn dẹp, sửa lỗi và tối ưu hóa máy tính một cách hiệu quả.
Kết Luận
Việc nắm vững các thủ thuật máy tính không chỉ giúp bạn tối ưu hóa hiệu suất máy tính mà còn kéo dài tuổi thọ và tăng cường trải nghiệm sử dụng. Hãy thực hiện các bước trên một cách đều đặn và khoa học để đảm bảo máy tính của bạn luôn hoạt động mượt mà và hiệu quả. Nhớ rằng, máy tính cũng như bất kỳ thiết bị công nghệ nào khác, cần được bảo dưỡng và chăm sóc thường xuyên để đạt được hiệu suất tốt nhất.